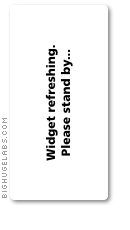One of the difficult things for a git beginner to understand is how remote branches work.
Basically, as git is a distributed version control system, every developer has a full and independent repository. So, how can you pass changes around?
In the examples below, we'll consider a remote repository, that we'll call origin, and a local one (that we'll call local). The remote repository has one branch, called master, that has been cloned as origin/master on the local repository. Moreover, the local repository has one local branch, called master as well (but it doesn't need to be), which is set up to track changes that happen on origin/master. Note that, as origin/master is a remote branch, it cannot be checked out -- only master can.
The fetch operation (command git fetch) copies the latest commits from the master on origin to origin/master, and updates the HEAD of the origin/master branch:
git fetch origin

The circles on the schema (click for a larger version) represent commits, and the arrows are the parent->child relationship between commits. The labels indicate the various HEADs (or branches). It is to be noted that a branch is nothing more than a label following the HEAD of a series of commits.
At the end of this operation,
origin/master matches the
master branch on the origin, but
master on the local repository is still behind. We need to use the
git merge command to make
master point at the same commit than
origin/master:
git merge origin/master

This kind of merge is called a
fast-forward because no actual merging of changes is involved. No new commit is created; we have just moved a HEAD forward in history. And that's fast.
Now, what happens if you committed a change on your
master on local? Nothing changes for the fetch; the two new commits are still created from origin's
master so
origin/master matches it exactly:
git fetch origin

However, on local,
master and
origin/master have bifurcated. To reunite them, you'll need to use
git merge, that will create another commit, and make
master point to it:
git merge origin/master

The new commit (in orange) is a merge commit: it has two parents. (If conflicts happens, git will ask you to resolve them.)
Ah, but now, your master has two more commits that the origin's master. And you surely want to share your changes with your fellow developers. That's where the
git push command is useful:
git push origin
 git push
git push will start by copying your two commits to the origin, and ask it to update its
master to point at the same location than yours. At the end of the operation, both commit trees should match exactly. Note that
git push will refuse to push if your
origin/master is not up to date.
The "origin" argument to
git fetch and
git push is optional; git will use all remotes if you don't specify one.
Finally, a note: as fetch and merge are often done together, a git command combines both:
git pull. It's smarter than the addition of the two commands, because it knows how to look in your git config what remote branch is actually tracked by your current local branch, and merge from there -- so you don't even need to type the name of
origin/master for the merge.
Next time, we'll speak about rebasing.
 You can afterwards just push your new commits.
You can afterwards just push your new commits.